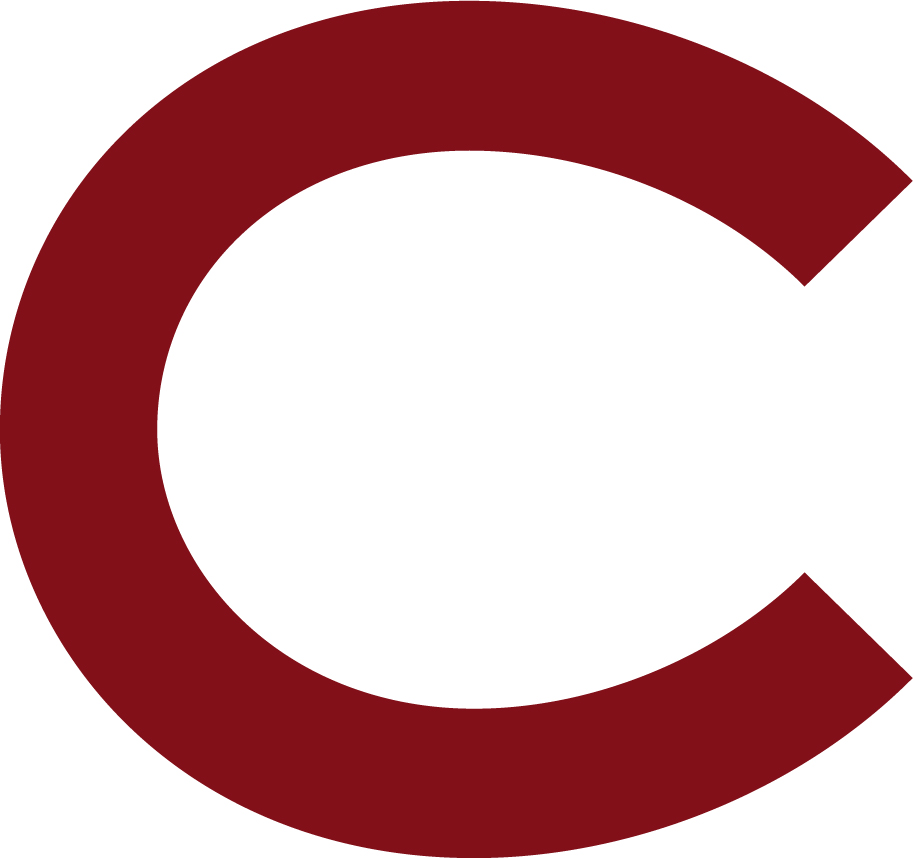Guide to Hybrid Classrooms and Technology
In July, a small group of faculty members, ITS staff, and student volunteers gathered to experiment with different technologies for in-class recording and simulcast teaching, across a variety of classroom types. Our objective was to provide instructors with examples of what these classroom technologies can and cannot do, as well as an opportunity to explore the nuances of teaching students who are simultaneously in-person and online.
What follows is not a technical guide, but rather a set of general observations about these tools, and suggestions for how instructors can best utilize them in their classes to serve both remote and in-person students. This document is not meant to be read in its entirety; instead, focus on specific classroom types of interest. We recommend using the table of contents to find a classroom type, going to that section, viewing the video of the Zoom recording for different classroom activities, and then perusing the associated table for perspectives on using the system and its capabilities. For detailed operational instructions, consult the technical guides provided in each classroom or contact ITS directly (itshelp@colgate.edu).
Table of Contents
- Video of 6’ (2 meter) distancing in Lawrence 105
- General Suggestions
- Different Classroom Types & Devices
- PDF of this guide
General Suggestions for Teaching both In-Person and Remote Students
When situating your in-room hardware:
- Always be aware of camera orientation; that is, consider who the camera is facing, who it does and does not show, and how that impacts the classroom experience. Remember that every classroom camera is moveable, some by remote control and some by hand.
- When situating the in-room camera, keep in mind that remote students prefer seeing the instructor’s face and not the back of their head.
- In general, the instructor should be the closest person in the room to the microphone. Make sure that the microphone settings are loud enough for remote students to hear (always test before launching into important material). Remote student testers have pointed out that audio quality is the most important aspect of their experience.
When setting up your online software:
- Contextualize student locations for everyone in the class. Let the in-person students know where you will be viewing the remote students, whether it be on the big screen or on your in-room monitor. Likewise, let the remote students know where they are being viewed in the classroom, and by whom. If you plan on only viewing remote students through the instructor’s monitor, you should still let the in-person students know who is attending remotely.
- Establish guidelines for whether remote students should be muted or unmuted, depending on the class. For discussion-based classes, open mics can keep conversation fluid and make remote students feel more included, as well as encourage them to contribute more freely to discussions. In larger classes, however, open mics can cause problems from excessive background noise.
- For discussion-based classes, use Zoom’s “gallery view” setting on the in-room screen and encourage remote students to do so as well. This ensures that all students are visible at once.
- Experiment with “spotlight” and “pinning” video boxes in Zoom, as well as side-by-side screen share and gallery view. These tools can optimize students’ ability to move between screen-sharing and video feeds. Make sure students know how and when to use those features as well. See here for Zoom’s explanations about pin and spotlight features.
When you’re teaching:
- Make a habit of repeating or summarizing in-person students’ questions and comments so that remote students can follow along (and vice versa if necessary).
- Ask the in-person students to help keep an eye open for remote students raising their hands or asking questions in the Zoom chat. This will minimize you having to look constantly in multiple directions.
- Be aware that remote students typically cannot see the instructor interact with or physically point to features on a lecture slide if they are viewing those slides using screen-sharing. Think ahead about different ways to accentuate specific aspects of images verbally or through pre-prepared slides/animations.
- Transitions between different technologies and presentation formats can be time-consuming, and you are likely to encounter some technological difficulties or confusion. Preparation, flexibility, and good humor will help mitigate these moments of frustration.
- Contemplate bringing in a student as assistant to help with the management of class, if feasible.
- Improve your comfort with new technologies by practicing with them ahead of time; this decreases the challenges when running class significantly.
Different Classroom Types and Devices
Classroom Type: Medium Auditorium (Persson 27)
Current Set-up (as of July 10, 2020):
Deluxe PTZ (pan, tilt, zoom features operated using remote, a stationary wall mounted camera)
| External Links: Sample Video Link (Persson 27), Technological Specifications |
For traditional lecture delivery, the PTZ camera offers a high-quality image and a mostly hands-off experience for the instructor. Mounted in the back of the room, the PTZ will follow the instructor as she or he moves around the front of the room. Instructors can also switch to a manual function and use the PTZ to zoom in or pan to specific objects or students in the audience.
NOTE: While there is little literature on the PTZ camera in particular, serious concerns have been raised in the past about whether motion-tracking cameras track instructors of color less effectively than white instructors.
Characteristics and Potential Challenges
| Factor | Lecture | Activity |
| General Thoughts | The PTZ is an excellent technology for capturing traditional lectures. There are a few things to keep in mind, however:
|
The PTZ is less effective for dynamic activities than for traditional lectures. In its automatic mode, the camera focuses exclusively on the instructor at the front of the room. Because the PTZ is mounted in the back of the room, there is no way for it to show in-person students’ faces, only the back or side of their heads, unless students physically turn to face the camera. Other potential challenges include:
|
| Technology Ease of Use | The PTZ camera was easy to use once it was set up. In the automatic mode, it followed the lecturing instructor on its own with no control needed, and in the manual mode it was easily moved using a remote control. The camera took some time to set up during our testing, requiring several steps. The camera’s constant movement could be slightly dizzying for students, especially when it followed rapid movement. When moving the camera manually, it was easy to get turned around and overwhelmed with managing the remote control, online software, and the students. |
Operating the PTZ during in-class activities presented a few challenges:
|
| Student Assistant | A student assistant might be useful when using a PTZ camera in a lecture hall. It would help to have someone monitoring online students’ chat messages and raised hands. It could also be useful to have an assistant working the in-room computer, moving the camera around to zoom in on students when they are speaking, and managing Zoom functionalities like breakout rooms At the same time, a student assistant is not essential. It would probably be easy to ask in-person students to alert you if a remote students’ hand is raised. Adding a second person to the instruction side of the class could also add more chaos and another element for the instructor to manage. |
|
| Online and In-Person Interaction | Remote students found that, while the PTZ captured lectures well, interactions with the instructor and in-person students could be difficult. A major challenge is that the remote students could not see the in-person students, because the PTZ camera focuses exclusively on the instructor. As a result, they felt awkward interjecting without being present in-person. They were also unable to see many of the instructor-student interactions in the room. The instructor and in-person students can see the remote students on the main screen through Zoom. The “raise hand” function works well, but does not work when in full screen on YouTube or Vimeo. |
The main option for activities that pair remote and in-person students is to create Zoom breakout rooms that combine in-person students (on their laptops) and remote students. This can work well, but there are a few things to keep in mind:
|
| Background Noise | Background noises were caught by the microphone and were distracting for remote students. Noises made by in-person students, such as sneezes or talking, were more distracting than the opening and closing of the room door. When the PTZ’s microphone picked up on background noise, there was a brief gap in the main sound source, though it recovered quickly. | |
| Sound Quality | The sound quality was very good, though that quality could change depending on several factors:
Remote students had significant trouble hearing questions or comments from the in-person student audience, causing them to disengage from trying to follow the conversation in the room. The in-person students could hear the remote students, but their audio quality depended on their at-home laptop and wifi connections. |
|
| Visibility | The PTZ camera provides great visibility for the instructor, but, as noted previously, provides little visibility for in-person students. Remote students can be made visible on the in-room screen, but it will be up to the instructor or the class whether to always have the remote students visible in this way. Some in-person students found the remote students’ faces alongside lecture slides to be a bit distracting, and it may make some remote students uncomfortable knowing they are being displayed in front of the in-person class. | For activities, the PTZ camera can zoom in on the front of the room (see image above). It can show parts of the audience using the remote control, but its mobility is limited and it can generally only show students from behind. |
| Masks | A challenge of teaching in a large lecture hall is being heard, and masks make a significant difference. The thickness of masks in particular impacted how well mic could pick up voices and how well the instructor could be heard by remote students; our remote tests indicated that instructors wearing thin Colgate-provided masks and N95 masks were much easier to hear than those wearing thick cloth masks. | |
| Movement of Instructor / Style | The PTZ captures the instructor moving back and forth across the entire front width of the classroom. Challenges arise when the instructor tries to move forward into the “audience” for closer interaction, both because instructors need to stay six feet away from students, and also because the camera will not follow them there automatically. Overall, there is a reduction in personal/quiet interactions (which will likely be true across all classrooms while social distancing). | |
| Live Experience Online | Remote students found the quality of lecture capture to be high, but sometimes felt isolated by the camera’s distance and orientation to the class. It may be useful to give remote students a brief orientation of the space, and to allow the in-person students to face the camera and introduce themselves. Remote students found that being on-screen during class felt awkward initially, but also kept them accountable and more engaged. The “raise hand” feature was an important tool. Keep in mind that the instructor must be signed in as the host for this tool to work during screening. |
|
| Effectiveness of Class Recording *Available here | The PTZ camera created a high-quality recording, but the audio quality was poor and it was difficult to hear comments from in-person students (i.e., nearly impossible on the recording). ITS has identified this problem and is working on improvements before classes begin for Persson 27 in particular. Unlike with cameras placed near the front of the room, the PTZ recordings can be impacted by students arriving late and walking in front of the camera. |
|
Classroom Type: Large Lecture (Lawrence 105)
Current Set-up (as of July 17, 2020):
Advanced PTZ with Remote (Device is installed at the back of the room. pan, tilt, zoom are activated using a remote. A viewfinder showing what the camera is capturing is located at the lectern, mic located on instructor).
| External Links: Sample Video Link (Lawrence 105), Technological Specifications |

View of Lawrence 105. Camera is not visible in either image, but is mounted on the back wall.
Advanced PTZ webcam, lavalier mic on speaker up front (these are the mics that clip on to one’s collar, tethered to a little box/amp that hangs somewhere else on the instructor’s person; remote student voices come in on the house speakers, located at the front of the room. At present, the room mics in the room are limited to one in the front. In-class students speaking in the front of the room can be understood by remote students, but in-class students speaking in the middle or back of the classroom are not audible. Additional mics in the room will help this situation.
Characteristics and Potential Challenges
| Factor | Lecture | Activity |
| General Thoughts | Instructors: This setup is effective for lectures. The keypad at the lectern allows you to see what the PTZ is capturing, and to manage Zoom. By default, the camera image typically shows up mirrored on the screen in the room, but will be correct for online viewers. This can be corrected by going into display settings.
This is a larger room, and it is easy for students who are remote to feel detached from the class. It would be good practice to begin each class by welcoming online students by name, and having the students in class turn to face the camera and wave/acknowledge. Providing the opportunity for students in class to introduce themselves at the beginning of the term could be useful, provided the mic situation in the room is more uniform. The screen size will allow for a presentation, and for a limited number (5) of remote students to be visible. You will likely want to set them up as a vertical strip on the side so as not to obscure your presentation images. Or, you can set Zoom to speaker view only. To watch for online students raising hands, slide the participant list box to an open place on the screen. Students will pop up to the top of the participant box when they raise their hand. For optimal viewing of presentations in class, turn off lights over the screen and over the first rows to make the screen images more vivid. If you tend to walk away from the lectern while lecturing, be aware of casting a shadow on the screen. For remote students, always use screen share for presentations, because the image is not clearly visible if the PTZ showing screen is the only source. For optimal viewing of presentations online, ask remote students to pin the instructor’s video so that it will take up their full computer screen. |
Because you need to stop sharing your screen to put remote students into breakout groups, they lose any images/texts that are on your screen (a question or prompt that you might be posing, for instance). You might want to pose questions or tasks for remote breakout groups in the chat, on Moodle or provide an email of the powerpoint slides so that it is available for reference. The problem with using chat is that it is only accessible to those within each breakout room. That is, you cannot send them a message on Zoom chat from the main room TO a breakout room; you have to use broadcast, which goes to all breakout rooms, is only visible for a few seconds, and is easy to miss. This is a major shortfall in the Zoom design, and something that one must keep in mind while managing breakout room activities. |
| Technology Ease of Use | This system provides straightforward viewing experience for remote students.
Instructors: The setup is straightforward, though going through the steps of operation prior to using is highly recommended. Loading materials from a thumb drive to the room computer is highly preferred; using your laptop can present additional setup challenges. |
If using break out rooms, make sure to stop sharing your screen. If you want to visit the breakout rooms, you need to be up front at the lectern, on the computer that is hosting the Zoom call. |
| Student Assistant | Rather than crowding the screen with a box listing student participants, a student assistant could cue the instructor when there are students online with questions/hands raised. | It could be helpful to have a student assistant available to visit breakout rooms during activities to answer any questions, solve technical challenges, or convey messages to groups. |
| Online and In-Person Interaction | It is difficult for students online to hear students in the middle and back of the room (i.e., nearly impossible in current room configuration). Therefore, it is good practice to repeat in-class student questions/comments so that they can be clearly understood by students online. | |
| Background Noise | The mic placed on the instructor is very sensitive, so students online can hear fidgeting with clothing or arranging mic clearly, which can be distracting. | |
| Sound Quality | Instructor’s voice is very clear at normal volume for the remote students. That said, the remote student’s computer volume needs to be turned fully up to even try to hear comments made by students in class. Consequently, when the instructor speaks, it is extremely loud to the remote students (the same effect is captured on the recording).
Mic captures sound very well (see background noise) and will pick up all sound: talking to self, talking privately to students before or after class, drinking water/coffee; for privacy, remember to switch mic off. Sound of online students when they speak is somewhat muffled for the instructor and students who are in-person. Quality of online student voices varies widely, ranging from clear to extremely muddy, depending on the device the student is using and the quality of their Internet connection. Doing a sound check of every remote student prior to the start of class would be prudent to try to mitigate these problems. |
|
| Visibility | For the remote student, it is easy to see the whole classroom, but because of the lighting in the room, it can be difficult to see the Powerpoint using the PTZ. Always screen share presentations for remote students.
For students in-person, projection quality is crisp; adjust lights to minimize washing out the screen (see notes in General Thoughts). The projected image of the online students is clear, and the scale is good. Consider having online students utilize a more visible “reaction” symbol to get the attention of the instructor/in person students than the digital hand raise in Zoom (and remember your back will be turned to the screen when you are facing the class). |
The PTZ zoom function works well; the camera was able to zoom in on a baseball cap, and provide adequate detail. Be aware that objects/texts being displayed by the camera will appear backward (mirrored ) to the in-person class, but in the correct orientation to the online students and in the recording. |
| Masks | Remote students could not tell the difference between mask types, meaning that the audio they were receiving via Zoom was fairly clear, but, in the case of this particular classroom, only if the speaker was at the front of the room. Masks cause all sound from in-person participants to be rather muffled and harder to hear, especially from the back of the room. |
|
| Movement of Instructor / Style | An instructor’s tendency is to look at the screen when speaking to students online, which means turning away from class of in-room participants, and actually turning their face away from the camera, so online students only see the back of the instructor’s head. Speak to remote students by facing the camera. Wireless mic allows for “free range” roaming while lecturing, but the instructor can cast shadows across the screen, so be aware of your location as you move around in the front of the room. |
|
| Live Experience Online | While the technology provided a good image of the room and the instructor lecturing, it may be useful to give remote students a brief orientation to the space, and to allow the in-person students to face the camera and acknowledge their remote peers. Remote students found that being on-screen during class felt awkward initially, but also kept them accountable and more engaged. |
|
| Effectiveness of Class Recording *Available here | The PTZ camera created a high-quality recording, but the audio quality was poor and it was difficult to hear comments from in-person students. ITS has identified this problem and is working on improvements before classes begin. |
Classroom Type: Medium Lecture Classroom (Persson 7)
Current Set-up (as of July 10, 2020):
Huddle Camera PTZ (mounted on stand with wheels about 6’ from front left of room towards middle of room)
| External Links: Sample Video Link (Persson 7), Technological Specifications |
The Huddle Camera PTZ is a versatile set up for medium classrooms that provides a functional experience for lectures, discussions, and demonstrations/activities when they involve students who are both in-person and remote. The camera, mounted on a stand with wheels, can be placed near the instructor or behind the students depending on the situation. It does not follow the instructor, however, and must be moved manually.

Camera is located on the vertical stand on the left, which can be rolled around but has a cord tethering it to the computer at the front, so movement is limited.
Characteristics and Potential Challenges
| Factor | Lecture | Discussion | Activity |
| General Thoughts | The Huddle Camera PTZ is relatively straightforward to set up. There are some ways to customize the technology to individual use. Depending on the class structure, the camera can be pointed to the instructor or the students in the room. It may be worth conducting a poll or survey early on and again during the semester to gauge the preference of remote students.
One must remain cognizant of the students online. If they are projected on the screen, it may feel like all eyes are on the online students, especially if it is just a few students who are remote. Additionally, the camera movement is not automatic, so the instructor must remain aware of what the remote students see through the screen. There should be clear guidance from the instructor about what remote students should be viewing: e.g., the Powerpoint slides vs. the live-stream of the classroom itself. Alternately, you can teach students to spotlight on Zoom. Challenges:
|
||
| Technology Ease of Use | The technology is quite straightforward once it is set up. The system consists of a camera on a stand with wheels and 30’ of cable. The camera needs to be placed somewhere without any impediments between it and the instructor. Additional considerations:
It may help to teach remote students that:
|
||
| Student Assistant | A student assistant could potentially be useful for:
|
A student assistant could potentially be useful for:
|
A student assistant could potentially be useful for:
|
| Online and In-Person Interaction | The sustained audio and video quality makes it relatively straightforward to instruct students both online and in-person. It may help for the instructor to ask questions directed specifically to in-class and remote students separately. However, this may be isolating or a little embarrassing if the online or in-person population is outnumbered by the other group of students. | ||
| Background Noise | The background noise can be distracting but is not detrimental as it does not overpower the instructor's voice. The audio is sensitive enough to catch the movement of coffee mugs on a table. | ||
| Sound Quality | The system’s audio is very good and clear compared to in-house speakers systems of auditoriums/large classrooms. Sometimes, the audio is not captured equally from all sides and there may be inconsistency in the volume of the instructor, in-person students, and remote students. Straining to hear everyone may be more tiring when compared to an in-person class but is not a major barrier to a productive class. Encouraging in-person students and remote students alike to speak clearly through their screen or mask may help to minimize the issue. Doing audio tests of everyone in a low stakes setting before class begins will also mitigate any potential problems. Remote students have to keep their volume quite high to hear voices of in-person students, which is a potential problem for students sharing a space with family members. A potential solution would be for the student to wear headphones, if available. Audio quality may also depend on the Internet connection quality of those online. |
||
| Visibility | There are no major issues for the purposes for a lecture. In-person students can see projection and remote students on Zoom, but only a limited number at a time (6 in the case of this room’s projection system). Remote students are able to see the whole room. | Remote students are able to see the whole room. The camera is on a cart so it is relatively mobile if switching to smaller groups. It may be difficult to converse with remote students when they are poorly lit and potentially hard to recognize owing to non-ideal room conditions or a poor Internet connection. |
In-person students can see projection and remote students on Zoom, but only 6 at a time in the case of this room. Remote students are able to see the whole room. The camera can be moved closer for demonstrations or activities. The quality, however, is not good enough up-close for fine print. |
| Masks | The masks do not pose any major audio problems owing to the smaller size room. The mic is able to pick up voices from across the classroom or through the mask, though instructors may need to watch out for soft-spoken students who may be difficult to hear online. Students in the back of the physical classroom with masks are particularly hard to hear at times. | ||
| Movement of Instructor / Style | The instructor has to make an effort to see both screen projection and class. Enlisting in-person students to watch for raised hands or questions in the chat may help. | The instructor has to make an effort to see both screen projection and class. Enlisting in-person students to watch for raised hands or questions in the chat may help. In a discussion course, the instructor may walk around. It is critical that the camera follows the instructor for the remote students. |
The instructor has to make an effort to see both screen projection and class. Enlisting in-person students to watch for raised hands or questions in the chat may help. The camera does not zoom in, so demonstrations that require the camera to magnify objects may not be effective with this setup. |
| Live Experience Online | Remote students lose audio when there is noise on their part (family member distraction, pouring water, etc.). | ||
| Effectiveness of Class Recording *Available here | This setup works well to record situations in which the camera remains stable. Moving around too much may make the footage difficult to watch. The recording seemed to do a reasonable job capturing voices of in-person students, but not consistently. |
||
Current Set-up (as of July 10, 2020): Persson 7
Generic Webcam (mounted to stand with wheels, mic is located on stand)
| External Links: Sample Video Link (Persson 7), Technological Specifications |
This generic webcam works well for medium-sized classrooms, supporting formats including lectures and discussions for combinations of in-person and remote students. This setup is easy to use, the camera has a fixed focal length, and there is a condenser mic attached to the stand to capture sound. All camera movement is accomplished by simply moving the stand, which is tethered to the room computer by a long USB cord. The camera’s fixed focal length makes it difficult to see real detail in any object or image, but for most situations, this set up works well.
 Camera is located on the vertical stand on the left, which can be rolled around, but has a cord tethering it to the computer at the front, so movement is limited.
Camera is located on the vertical stand on the left, which can be rolled around, but has a cord tethering it to the computer at the front, so movement is limited.
Characteristics and Potential Challenges
| Factor | Lecture | Discussion | Activity |
| General Thoughts | In terms of in class and online experience, please see the PTZ camera for comments about sound, other aspects of the experience for instructors and students. | Because the mic is located on the stand, this set up allows for moving mic closer to a student speaking in the classroom. | There is no zoom function on the generic webcam, and its ability to focus closely on an object or image is limited. |
| Technology Ease of Use | The technology is quite straightforward once it is set up. The system consists of a camera on a stand with wheels and 30’ of cable, with a condenser mic mounted to the stand below the camera. The camera needs to be placed somewhere without any impediments between it and the instructor. Additional considerations:
It may help to teach remote students that:
|
||
| Student Assistant | A student assistant could potentially be useful for:
|
A student assistant could potentially be useful for:
|
A student assistant could potentially be useful for:
|
| Online and In-Person Interaction | The quality of in-room audio for hearing remote students is uneven:
|
||
| Background Noise | Background noise can be distracting. While it does not overpower the instructor's voice, it can make it hard to hear online students. For those online, The audio can catch the lifting or placing of coffee mugs. | ||
| Sound Quality | This system’s audio is good. Sometimes, the audio is not captured equally from all sides and there may be inconsistency in the volume of the instructor, in-person students, and remote students. Straining to hear everyone may be more tiring when compared to an in-person class but is not a major barrier to a productive class.
|
||
| Visibility |
|
||
| Masks | The masks do not pose any major issues owing to the smaller room. The mic is able to pick up voices from across the classroom or through the mask, though instructors may need to watch out for soft-spoken students who may be difficult to hear online. | ||
| Movement of Instructor / Style | Because the camera needs to be physically moved by hand, the arrangement of furniture is worth considering. The stand needs to be placed in easy access to the instructor (with no furniture or students in-between). If there is a desire to move the camera around the room to allow students on line to see students in the room, contemplate the choreography needed ahead of time. While this particular camera could not be tilted down toward the table to focus on an object, some generic webcams will have limited tilt capability. Focal length does not support close up object/image study. |
||
| Live Experience Online | Not having as many tech features/gadgets with camera allows for less distraction and a more straightforward experience. Remote students lose audio when there is noise on their part (family member distraction, pouring water, etc.). | ||
| Effectiveness of Class Recording *Available here | This set up works well to record situations in which the camera remains stable. Moving around too much may make the footage difficult to watch. | ||
Classroom Type: Large Lecture Classroom (Ho 101)
Current Set-up (as of July 17, 2020):
Advanced PTZ with Remote (viewfinder at the lectern, mic located on instructor)
| External Links: Sample Video Link (Ho 101), Technological Specifications |
The advanced PTZ webcam has a lavalier mic on speaker up front and student voices will be picked up on the house sound/room mics. More mics will be installed before the semester to capture sounds from students. The set up works effectively for the lecture-based classes that typically take place in Ho 101. The camera captures instructor movement effectively during lectures. A student assistant would be very useful to work presets on camera that could show students in person in the class (left side/right side) so that students online can see those in the room. Zoom features show up on the large screen well, so in-person students can also help alert the instructor when a hand is raised. However, online students only see the first 2 rows; it may be helpful to provide physical context for online students by acknowledging online students and having a camera pan around room for students in the room to wave hello.

View of Ho 101 from third row. This is similar to what students who are online will see when the camera is automatically following the speaker.
Characteristics and Potential Challenges
| Factor | Lecture | Activity |
| General Thoughts | In general, the classroom experience is similar to being in a conventional, in-person lecture class. It is a little difficult for in-person students to hear each other and the instructor through thicker masks and may require the instructor to project over the mask given the classroom size. Online students can only see students in the first two rows. The camera follows the instructor’s movement automatically once it’s set up. | |
| Technology Ease of Use | The camera takes some time to get oriented and be able to follow the instructor’s movement. The instructor will need to face it for about 3-5 seconds before it will start to follow the speaker. Once the camera starts, it is able to follow the instructor reasonably effectively. The screen projector is easier for in-class students to see when the room is slightly darker. (The light settings are available at the front of the room, as presets.)
When using the blackboard, the camera does not zoom in close enough to black board to read the words unless the instructor goes to manual control of it and zooms in on the board. Zoom notifications (raised hands, chats) are a little difficult for the instructor to read because the computer is located peripherally at the edge of the room. It may help to have a student assistant to notify the instructor when a student raises their hand. |
|
| Student Assistant | For lectures and discussions, it may help to have a student assistant operate the camera so that students online can see the others in the room, unless the instructor is really accustomed to parallel processing camera zooming and running a lecture/discussion. | When conducting activities, a student assistant will be critical to help with moving the camera around to avoid long gaps of time between comments/speakers. |
| Online and In-Person Interaction | One major issue is the difference in the level of mic pickup between the students and instructor in-house. To hear in-person students, remote students had to maximize their volume, which in turn made the instructor’s voice too loud. This may be solved when more mics are installed to pick up student voices, as is planned. Anyone using this room, however, should confirm that the in-house mics have been integrated into the system, because without them, it is impossible for online students to hear anyone but the instructor. For discussion components, remote students can only see the front 2 rows and may feel isolated. |
Having the Zoom screen showing the object was helpful for students at the back of the room, and was relatively clear for online students. The instructor must zoom the camera manually to get close enough to see much detail (or the board). |
| Background Noise | Background noise was not a major problem, although some new issues may be introduced when mics are integrated into the system to capture student voices (moving around, drinking coffee/water, chatting, phone notifications, the really loud doors closing, etc.). | |
| Sound Quality | Online student voices can be quite loud, but that is controllable by the volume on the front console in the room. In-class students are hard to hear without mics near them (currently there are none, so any discussion contributions are impossible unless the student approaches the instructor and can be picked up by their lavalier mic). Any noise/voices near the mic will overpower any voices from the back, even if they are projecting. It is easy to hear instructor at front with mic, though the mic can be quite sensitive and pics up all extra noise (clothes ruffling, drinking water, any small noise). |
|
| Visibility | The camera’s automatic tracking and zoom functions did well following the instructor during lecture, but didn’t provide a clear image of writing on the blackboard. Switching to automatic zoom and focus provided a much clearer picture of writing. Turning down the lights in the front of the room helped visibility quite a bit, as did the instructor reading aloud what they wrote. Lights lower than the middle present, though, were too low for the camera to follow the instructor’s movement at the front. Some remote students found the constant movement of the camera to be distracting. |
|
| Masks | Mask thickness may require the instructor to project for students in the back, but it was not too much of an issue. | |
| Movement of Instructor / Style | If the classroom screen is pinned, it can be a little dizzying for remote students given the continuous movement of the camera (if the instructor is moving). This is less of an issue if the student is viewing Zoom in gallery mode. | |
| Live Experience Online | Acknowledging everyone in the room and online by panning the camera was effective and more inclusive. | |
| Effectiveness of Class Recording *Available here | Without in-house mics set up to pick up contributions from in-person students, it is not possible to hear them at all on the recording (or the synchronous Zoom call). These are scheduled to be integrated into the system soon.
It is tough to see the board without manual zoom of the camera by the instructor/assistant. In general, the set up is not ideal for remote students, as they have little to no sense of who else is in the room; they can only see the front 2 rows (and the backs of those heads), none of the rest of the room (unless someone pans camera around the classroom intentionally). |
|
Classroom Type: Small Seminar Classroom (Case 227)
Current Set-up (as of July 10, 2020): Logitech Meetup
| External Links: Sample Video Link (Case 227), Technological Specifications |
For traditional lecture delivery, the Logitech Meetup offers a high-quality image and a mostly hands-off experience for the instructor; in most cases, the instructor must bring their own laptop to connect to the system. The camera and mic system are mounted on the top of the large screen/TV, and the laptop gets plugged into the connection hub located near the screen at the front of the room, so there will be a cable running from the connection hub to the laptop, which limits (to a minor extent) mobility around the laptop. The instructor can control the zoom of the camera with a remote.
 View from back of seminar room. Logitech Meet is the horizontal bar on the top of the TV screen, and is controlled by the instructor’s laptop. There is a cord running from the laptop to the black console on the wall behind Prof. Hall (front right).
View from back of seminar room. Logitech Meet is the horizontal bar on the top of the TV screen, and is controlled by the instructor’s laptop. There is a cord running from the laptop to the black console on the wall behind Prof. Hall (front right).
Characteristics and Potential Challenges
| Factor | Lecture | Discussion | Activity |
| General Thoughts | This system produces high quality video for small spaces. There are some challenges involved in the setup, though, as the connecting laptop has to be configured properly in terms of its displays so that the instructor can see Presenter View while showing the slides on the large screen. | The Logitech Meetup camera can capture images of everyone in a relatively small seminar room, which makes it possible to focus on pedagogy instead of thinking about geography/camera orientation. Remote students will likely feel more included (as though they are on one side of the table) for smaller classrooms spaces. | The students located closer to the Logitech system will be heard and seen in greater detail than those farther from the camera and mic. |
| Technology Ease of Use | Once the connecting laptop is configured properly in terms of its display, the system is quite straightforward to use. Additional considerations:
|
||
| Student Assistant | A student assistant would primarily be useful for managing breakout rooms; the small size of the seminar room and presumably class makes managing the class and technology relatively simple. | ||
| Online and In-Person Interaction | Given the small size of the spaces where the Logitech Meetup would be used, hearing people even from the back of the room is possible. Communication between online and in-person students is effective, as it is between online students and the instructor. | It is easier for remote students to contribute to or jump into discussions because all in-person students can be seen by those who are online. | Object lessons were easier for the online students, given proximity of the object to the camera, but will depend on the configuration and shape of the specific seminar room. In-person students can look at the object’s magnified image on screen, as well. |
| Background Noise | In general, background noise was primarily a problem when generated near the Logitech system itself (i.e., up front in the room).
General background noise was distracting but a person lecturing is still audible. Additional considerations:
|
||
| Sound Quality | This system has good quality sound throughout the room. The mic is located on either side of the camera mounted on top of the TV monitor.
|
In discussions, the audio of both online students and in-person students was quite clear, allowing relatively natural conversations to flow. | Extra noise made by the instructor during demonstrations can be loud and distracting. |
| Visibility | The Logitech Meetup camera is effective for capturing a small seminar room’s activities. Some additional details include:
|
||
| Masks | Given the small spaces of seminar rooms, masks do not pose major barriers for conversation. It is relatively easy to hear in-person students in masks both live and online. Their voices are somewhat muffled, but not problematically. | ||
| Movement of Instructor / Style | The configuration of the room is a bit limiting, in that the instructor’s laptop needs to be near the screen, so it makes the most sense for the instructor to sit close to the monitor, and there is a cable running from the wall to the laptop to connect to the system. Consequently,
|
||
| Live Experience Online | Because online students may be onscreen all the time, they cannot engage in side conversations easily, unless they use the chat feature. | ||
| Effectiveness of Class Recording *Available here | Presentations work quite effectively in the recording on this system. | Class discussions are generally effective, because all students’ faces are visible (or close, online and in-person), and all voices can be heard relatively clearly. | Object lessons work well because the materials can be magnified and captured effectively by the camera. Any activities or objects at the distal end of the seminar room will be tougher to capture effectively on a recording. |
Classroom Type: Medium Seminar Classroom (Alumni 331)
Current Set-up (as of July 17, 2020): Owl System
| External Links: Sample Video Link (Alumni 331, Owl system), Technological Specifications |
The OWL provides a panorama of the room on Zoom call, shifts individual images and adds extra images on the screen to show the sources of voice/noise based on voice activation, and has no separate mic for instructors (it is located in the device itself). The device sits in the middle of the room, ideally (e.g., a large seminar table). In Alumni 331, our measurements indicate that the room will accommodate 6 students and 1 instructor if the instructor stays exclusively in the front of the room by the screen/lectern. If you would like to use the entire blackboard or move around a bit, then with 6’ spacing, the room might only 5 be appropriate for students. This estimate was based on measurements of 6’ separation around every individual.
 View of screen from Owl system. In both images, the individual online students are at the top in small boxes, the panorama of the room is in the middle, and the speaker boxes are the large one(s) at the bottom. Note on left that the lower part of the screen is split because two people are speaking. The black item on the desk in front of Prof. Hall (about 8” high) is the Owl. The silver object is not part of this system (it’s half of the Logitech Group, see below).
View of screen from Owl system. In both images, the individual online students are at the top in small boxes, the panorama of the room is in the middle, and the speaker boxes are the large one(s) at the bottom. Note on left that the lower part of the screen is split because two people are speaking. The black item on the desk in front of Prof. Hall (about 8” high) is the Owl. The silver object is not part of this system (it’s half of the Logitech Group, see below).
 View of Alumni 331 from the front of the room. Capacity illustrated: 6-foot spacing designated by people and backpacks; maximum capacity appears to be 6 students and 1 instructor, if the instructor stays next to the AV setup in the front of the room (not shown in this image).
View of Alumni 331 from the front of the room. Capacity illustrated: 6-foot spacing designated by people and backpacks; maximum capacity appears to be 6 students and 1 instructor, if the instructor stays next to the AV setup in the front of the room (not shown in this image).
Characteristics and Potential Challenges
| Factor | Lecture | Discussion | Activity |
| General Thoughts | The Owl automatically splits the screen into multiple views at once, including a panorama of the room and segmented views of speakers. This allows remote students to have several views of the room, but they also found it overwhelming and slightly dizzying.
From the instructor perspective, the Owl was useful because it was automatic operation and hands-free. One drawback is that the Owl needs to be connected to the podium with multiple wires, which can be easy to trip on. The Owl has a built-in microphone, which works well, and built-in speakers, which are inferior to the in-room speakers. The Owl can be connected to in-room speakers by changing the settings in Zoom (see the in-room technical guide). |
||
| Technology Ease of Use | The Owl is easy to use once it is up and running, though, as noted, the many cables can be a nuisance. To move the Owl’s camera manually, you can download a companion app that allows you to easily control where it pans and zooms. This app is not password protected, so students or the instructor can use it. |
||
| Student Assistant | The Owl companion app can allow a student assistant to control the camera on their phone. However, the automatic tracking on the Owl should make an assistant unnecessary, as least during discussion. | ||
| Online and In-Person Interaction | The multi-view display of the Owl made it difficult to keep track of remote students, because the Owl’s cameras took up so much on-screen real estate. Asking in-person students to keep track of remote student contributions (raised hands, etc.) would be a big help in this case. Remote students suggested the possibility of in-person students using their laptops to log into Zoom as well, which would allow remote students to have a better sense of what was going on in the room and more closeup views of all students’ faces. This mechanism would, however, complicate what is shown on the main screen, as both in-person and online students would be visible (i.e., you would not be able to highlight the online students exclusively). |
||
| Background Noise | The Owl’s microphone did a good job picking up voices and background noise was not a major problem. | ||
| Sound Quality | Remote students reported that they could hear the in-room instruction very well through the Owl’s microphone. | The Owl’s microphone picked up in-room conversation very well for remote students.
For hearing remote students, the speakers on the Owl are acceptable, but it is preferable to have it hooked up to the superior in-room speakers. The quality of sound coming from remote students can vary widely depending on their at-home computers’ microphones. |
During activities in which many people are speaking, it is understandably difficult for remote students to discern what is going on. |
| Visibility | The visibility of lecture images was good and the image was very clear. There is a bit of a “fish-eye” effect in some images because the Owl cameras capture such a wide angle. While visibility was good, watching the class remotely could be overwhelming because of the multiple views on the screen at once. |
In-person students may have trouble keeping track of the remote students on-screen because of the Owl’s “busy” multi-perspective presentation taking up so much of their attention. | When doing object-based activities, the Owl’s cameras do a good job of capturing a high-quality image, but the persistent split-screen presentation is distracting. The camera produced a good image but was not very sensitive to color variations. |
| Masks | As in other rooms, the Owl’s ability to capture in-room voices varied depending on the thickness of the mask being worn. Heavier masks tended to muffle voices, making it slightly harder to hear the speaker. | ||
| Movement of Instructor / Style | The Owl is placed in the center of the room but is attached to the in-room computer by wires. The instructor and students need to be wary of tripping over them. | The Owl is in the center of the room, but the projection screen is behind the instructor; therefore (in our arrangement) the instructor needed to turn around to see remote students’ faces. It also makes it hard for the instructor to see hands raised by remote students. Finding a classroom arrangement in which the instructor can see both the screen and the in-person students may be a challenge in any seminar room. |
|
| Live Experience Online | Remote students suggested that the in-person students log into Zoom as well, and enjoyed being able to see in-person students’ faces up close. In-person students must be muted to avoid audio feedback problems. This is an option for instructors but not strictly necessary, and complicates the instructor’s ability to monitor the online students’ feeds (because they are mixed in with the in-person student video feeds). | ||
| Effectiveness of Class Recording *Available here | Compared to the Logitech Group, the Owl had better sound but worse video quality. Remote students felt that, in a small seminar environment, the Owl camera’s ability to move to individual speakers was not entirely necessary, but it might be more useful if more participants were present. |
||
Current Set-up (as of July 17, 2020): Alumni 331
Logitech Group Webcam
| External Links: Sample Video Link (Alumni 331), Technological Specifications |
The Logitech Group system consists of two pieces, a camera (usually mounted to the wall; it was on a stand in this test) that can be controlled by a remote, and a smaller unit that includes the speakers and mics, which (ideally) is placed in the middle of the room or seminar table. This system is for rooms that have projection systems instead of wall-mounted TV screens.

View of Alumni 331 setup with Logitech Group system. Logitech system is just below the clock on a stand (will be wall mounted). The second piece of the system is the silver, rectangular box with rounded edges in the foreground on the table. The item behind the silver box (tall, black item that is about 8” high) is the Owl.
Characteristics and Potential Challenges
| Factor | Lecture | Discussion | Activity |
| General Thoughts | The Logitech Group works well and offers a straightforward and mostly hands-off option for recording or simulcasting a seminar conversation. Unlike the Owl, which is in the center of the room, the Logitech Group camera is placed in the corner of the room, which allows the camera to capture the entire room at once, including the instructor. Both the sound and image quality are very good. The Group’s orientation means that the instructor will almost always be facing slightly away from the camera with their back to the screen. |
||
| Technology Ease of Use | The Logitech Group was easy to use, and a major benefit was the ability to have the whole room on screen. This meant that the instructor didn’t have to mess around with the camera during class; just set the camera and run the class. | ||
| Student Assistant | Because it is relatively hands-off, a student assistant does not seem particularly necessary to run the camera technology. However, many room arrangements will necessitate the instructors turning their back to the in-room screen, which would make student assistance helpful for seeing raised hands online. | ||
| Online and In-Person Interaction | Remote students likened their experience with the Logitech Group to being in the classroom, but sitting in the corner away from the table. While they could see everything happening in the room, the camera angle made them feel removed and slightly isolated. Having other remote students participating made them feel more included (i.e., knowing they were not the only remote student). The camera can be placed at several orientations relative to the instructor, although it is limited if it is wall-mounted. Students preferred to have the camera on the instructor’s side of the room (even though the instructor could not look directly at them) to having it on the other side of the room facing the instructor, which felt far too distant. |
||
| Background Noise | Background noise did not seem to be a major problem. Having the in-room projector running at all times, including during discussion, creates more background noise than instructors are accustomed to during discussion. | ||
| Sound Quality | The Group is automatically connected to the in-room speaker system, so the speaker sound quality is very good. Remote students observed that the Group microphone worked well, but was not as clear as the Owl. |
||
| Visibility | The Group’s orientation in the corner of the room meant that remote students could not see the instructor’s full face when lecturing. The color captured by the Group camera was more realistic than that from the Owl: less washed out and brighter. Overall,the image quality was better than with the Owl. |
The Group allowed remote students to see all of the in-person students at once, which was useful for discussion. | For an object-based activity, the Group’s camera can be zoomed in using a remote control. The camera captured a very high quality image of the object for remote students. Object study in the room is easier if the projector is used. It allows for zooming in, so in-person students can see in as much detail as students online are seeing. |
| Masks | Masks pose no specific challenge for Group users. As in any room, thicker masks create a more muffled sound. | ||
| Movement of Instructor / Style | A central challenge of any seminar room will be to find a seating orientation that allows the instructor to see remote students on the in-room screen and the in-person students. Social distancing rules make it difficult for the instructor to sit perpendicular to the screen without giving up too much valuable student-seating space.
Like the Owl, the Logitech Group’s microphone and control system is placed on the seminar table and is connected to the in-room computer by cords, a potential tripping hazard. Because the Group captures the entire room, the instructor and students could move dynamically around the room and still be on-screen, but social distancing may make that impossible. |
||
| Live Experience Online | Remote students said that having the whole class on screen at the same time made them feel more included. | As with the Owl, remote students suggested the possibility of in-person students logging into Zoom on mute, so that remote students could see their faces when they spoke. We weren’t able to test this with a full class of students, but we suspect it may be distracting and a bit overwhelming in an actual class scenario (making sure in-class students are muted, complicating what the instructor has to monitor to detect contributions from online students, etc.). | |
| Effectiveness of Class Recording *Available here | The recording was generally good, though the sound quality was slightly inferior to the Owl. A benefit of the Group is the instructors can record class for remote students without having to move the camera, since it captures the entire room. | ||
Specialty Classrooms/Spaces
(labs, studios, archives, museum study spaces)
Opinions for set-up (as of July 15, 2020)
This set-up can be used for demonstrating materials in class or studying an object or image up close. There are two options available; both provide a very good way to study materials up close and/or to demonstrate the use of materials.
The Document Camera in use

- Note that the shared screen in Zoom is visible on the monitor. This setup could also be projected on a screen so that the students in class could see the demonstration while maintaining safe physical distancing.
- The Generic Webcam option utilizes a similar setup.
HuddleCamHD Webcam (Generic): This camera is mounted to a stand on wheels and comes with a 30’ cable. Typically, a separate mic will be attached to the stand as well. For our demo, we used the built-in room computer mic and plugged in auxiliary speakers to hear the remote student speaking. This webcam is the version that will be in use on campus. The image quality is very good, as is its range of focus/room coverage. This camera can capture an entire space with good fidelity, and can go up to a foot away from an image pinned to the wall, an object, or techniques being demonstrated. It would be optimal to have an arm mounted perpendicular to the stand so that the camera could be directly over a demonstration in the middle of a table. The webcam can be tilted to a variety of angles.
- This camera is connected to the computer with a USB cable, and does not require additional software. Simply open Zoom and share your screen, as you would a presentation. The instructor can view how images, objects, or demonstrations look by viewing a monitor screen. Students in the class would need the shared screen projected to observe with proper physical distancing.
- The webcam has numerous adjustments that can be made by downloading the preferences for the camera. This will allow for adjustment of white balance, and opening or closing the lens iris, providing control over the contrast and brightness of the image, and reducing “hot spots”.
- There is little to no delayed motion when using the webcam to demonstrate something.
Avervision CP135 Document Camera: This system is a standalone device that will come with a cable (depending on the location of your computer, you’ll want to make sure the cable is long enough to allow you to locate the document camera where it is needed). This camera has three LED light settings, and has a variable iris that can be adjusted for exposure. It provides high quality images and allows for close up views of images, objects, and materials being demonstrated. The document camera does not have a mic, so you will need to make sure that there is a way to provide audio for remote students. For our demo, we used the built-in room computer mic and plugged in auxiliary speakers to hear the remote student speaking.
This document camera is used with software called Sphere 2, which needs to be loaded onto the computer. Additional consideration:
- Make sure that the document camera is connected via USB cable to the computer.
- Open Sphere 2 and it will recognize the webcam; select Avervision CP135.
- Regarding camera movement, there is some delay between the physical action of demonstrating and the action on the screen. Though this was not as discernible to students online, it was very obvious to faculty demonstrating and to students in the class, and can be distracting if you are trying to follow on screen what you are demonstrating in person.
Contact ITS to request a document camera or webcam (if not standard equipment) for your classroom. If a stand extension arm is desired for what you want to accomplish, it will be necessary to make that request as well.