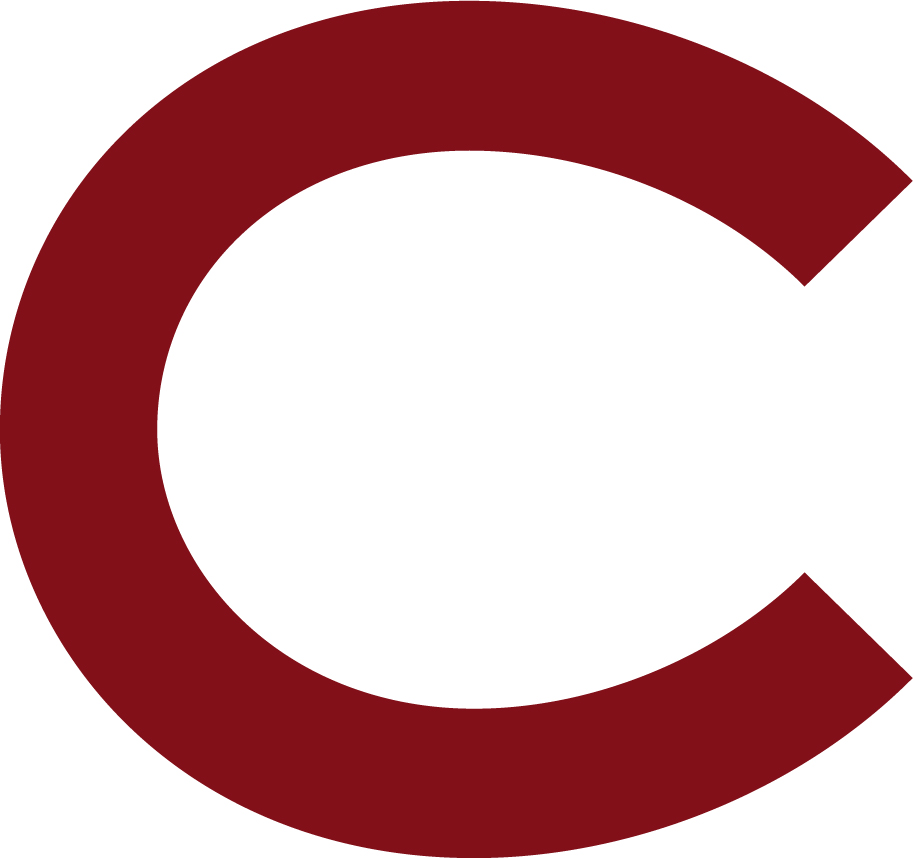Post by Scott Kraly (Dana Professor of Psychology and Neuroscience)
Occasionally an instructor wishes to accommodate the needs of a student who was unable to attend or view a lecture, and is unable to access a Zoom recording of the class. For a missed class meeting in which a PowerPoint presentation is the principal source of content, there is a way to quickly and easily add brief audio annotation to an existing PowerPoint slide presentation, and offer that pptx file to a student. This has proved to be useful in a large lecture class (e.g., Introduction to Psychology) with students learning remotely scattered throughout numerous time zones and in different countries. Adding brief bits of audio narration (1 – 3 minutes) to select slides in a PowerPoint presentation can have these advantages:
- Draws attention to particularly important issues.
- Provides contextual information normally spoken during an in-person lecture, but not shown on the PowerPoint presentation itself.
- Provides clarification for issues that the instructor anticipates are the ones most likely to be difficult for many students.
- Provides a way to help a student work through details of a graph or table.
- The PowerPoint presentation need not be redone; only a few short audio inserts need to be created working within the pptx file itself.
- Anecdotes normally offered during a lecture can easily be inserted.
- Your occasional voice within the PowerPoint presentation may provide a welcome relief to the student using and studying from the pptx file.
And, it is easy to do: If working on a Mac operating system, open your PowerPoint (15.33) file, and select the slide that you wish to add audio remarks. Go to the Insert tab and select Record Audio. Name the audio file. Click the red circle and speak into your computer’s microphone to record your annotation. Click the black square to stop recording. Click the arrow button to play what you recorded. If you don’t like the sound of it, click cancel. If you like it, click Insert; this creates a loudspeaker icon to appear on that single PowerPoint slide that you had selected. You can name or number that icon, and move it to any position on the slide. And you can add any number of such audio icons on various positions on a single slide, numbering them to indicate the intended sequence for their use. Save your PowerPoint pptx file, and convert it to a zip file to email to a student or to post on your Moodle site for the course.
This is an easy way to have snippets of your voice diminish some of the remoteness of an asynchronous learning experience.
The Digital Learning and Media Center (DLMC) in the Colgate Library provides more detailed documentation on the workflow for recording PowerPoint to video on a Mac or a PC. Review the DLMC Documentation website for additional resources on digital audio and video recording.